
These oddities can be ignored for now, and we will install the drivers later. This is because some of the drivers needed for the VM are not installed yet. Likely, you will see some odd graphical behavior, such as the black bars shown in the above screenshot. Performing the OS InstallĪfter selecting the resources for your VM, the VM will boot the selected operating system installer. However, for this article, turn off the Express Install, then click "Next" at the top right to move to the standard installer set up. You can certainly use the Express Install to expedite the process. When you attempt to create a VM, you may see a prompt for the "Express Install" feature of GNOME Boxes. If you are unsure what values to use, 8GB of RAM and 60GB for the maximum disk size will be enough for most operating systems to install, with some room for growth as you use the VM. The amount of RAM and drive space you give to the VM will be dependant on the hardware requirements for the OS you are looking to install.

Resource AllocationĪt this point, you should see the "Resource Allocation" screen where you can select the amount of RAM and the disk size for the VM. Otherwise, select "Unknown OS" from the list of templates.

If your operating system is listed in the "Templates" drop down, you can select it. Then, a file explorer window will open, and you can navigate to and select your ISO file.Īfter selecting your ISO file, the following window will ask you to identify your operating system. To use the ISO file, select "Operating System Image File" at the bottom of the "Select an OS Source" window. Most often, these installers will be provided as. The first step in the VM creator, is to select the OS installer you would like to use. This will open the "Create a Virtual Machine" dialog box. To start, open or navigate to GNOME Boxes, then select the + button at the top left. Now that GNOME Boxes has been installed, we can begin to create the virtual machine. On Ubuntu, it is available in the Software Center.Īlternatively, on either Pop!_OS or Ubuntu, you can install GNOME Boxes by running the below command in a Terminalįlatpak install Creating a VM On Pop!_OS, you can install GNOME Boxes from the Pop!_Shop.
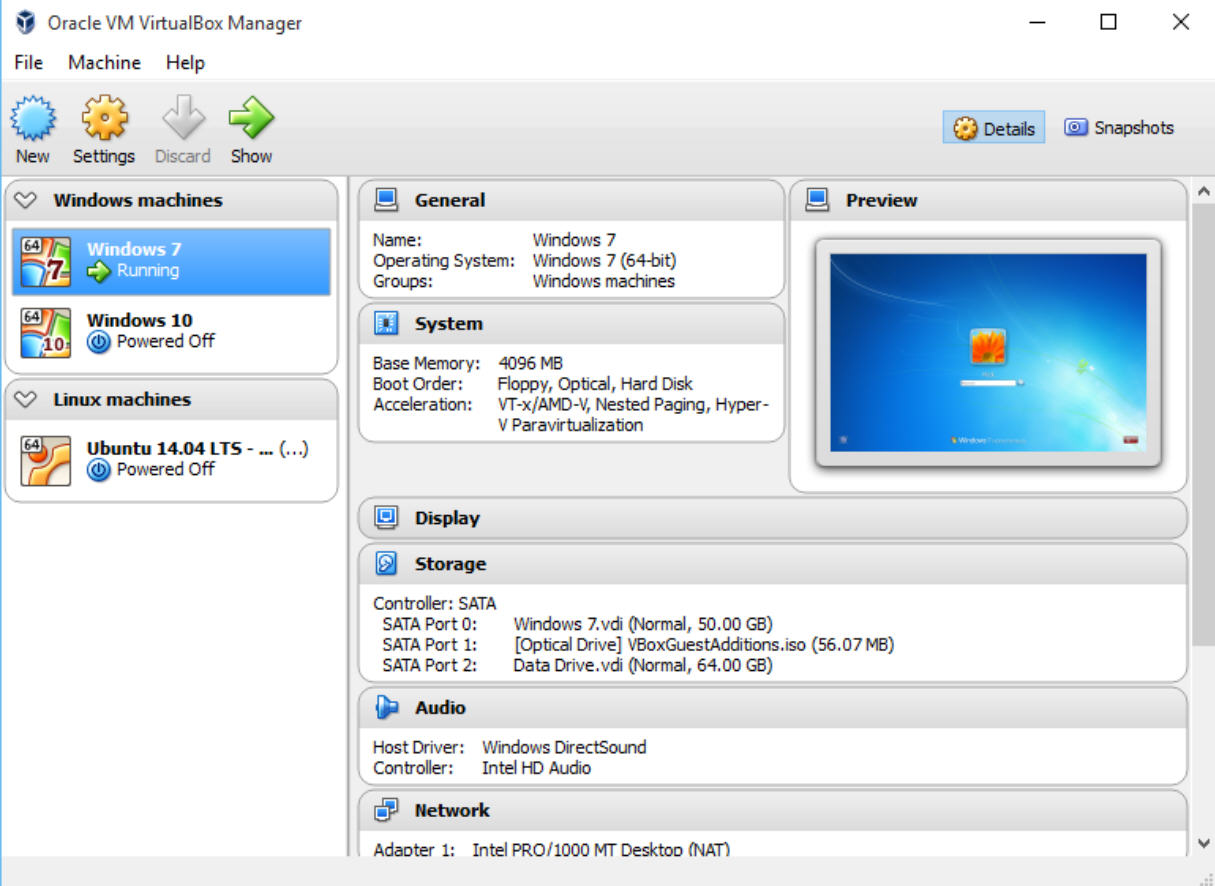
See instructions below if you aren't running Linux, or would like to install Pop!_OS to make things simple. Instructions in this guide use Pop!_OS as the "Host" operating system, or the operating system that runs the virtualization software. This article assumes you are already running a Linux distribution. GNOME Boxes uses the open source libvirt hypervisor, which is the software that manages and runs the VMs. This article will cover the GNOME Boxes application for running virtual machines. This is a great way to run applications that require older software, run applications that require an OS other than Linux, or to try out other operating systems. Virtual machines allow you to run other operating systems from within your primary operating systems.


 0 kommentar(er)
0 kommentar(er)
